Selektives Anpassen der Farbwerte eines Bilds
Mit den Steuerelementen für die Anpassung „Farbe“ passen Sie die Farben Rot, Grün, Blau, Cyan, Magenta und Gelb in einem Bild gezielt an. Für jede Farbe werden separate Steuerelemente zum Anpassen des Farbtons, der Sättigung und der Leuchtkraft (Luminanz) bereitgestellt. Wenn Sie den Farbton, die Sättigung oder die Leuchtkraft einer im Bild enthaltenen Farbe anpassen wollen, die nicht als Steuerelement angezeigt wird, können Sie die betreffende Farbe mit der Pipette „Farbe“ aufnehmen.
Die getrennte Steuerung von Farbton, Sättigung und Leuchtkraft für jede Farbe mag zunächst kompliziert klingen. Das Beschränken der Anpassungen auf eine bestimmte Farbe hat aber den Vorteil, dass die jeweilige Zielfarbe korrigiert und optimiert werden kann, ohne dass dadurch die anderen Farben beeinflusst werden. Zusätzlich bietet Aperture mit den Steuerelementen für den Parameter „Bereich“ die Möglichkeit, den Farbbereich zu bestimmen, der von der Anpassung des Farbtons, der Sättigung bzw. der Leuchtkraft (Luminanz) erfasst werden soll. Der von diesen Anpassungen betroffene Farbbereich wird auch als Tonwertverteilung bezeichnet. Mit den Steuerelementen des Parameters „Bereich“ können Sie eine Feinabstimmung Ihrer Farbanpassung vornehmen.
Außerdem besteht die Möglichkeit, die Anpassung „Farbe“ mit dem Pinsel auf die ausgewählten Bereiche eines Bilds anzuwenden. Weitere Informationen hierzu finden Sie unter Anwenden von Pinselanpassungen.

Farbton, Sättigung und Leuchtkraft beschreiben die Merkmale einer bestimmten Farbe:
Farbton (H): Beschreibt die Farbe an sich. Gemessen wird der Farbton als Kreisausschnitt eines Farbrads. Durch das Bewegen des Schiebereglers „Farbton“ in Aperture wird eine Farbe von ihrer ursprünglichen Position auf dem Farbrad auf die vom Schieberegler vorgegebene neue Position abgebildet („Remapping“). Das Anpassen des Farbtons erfolgt häufig mit dem Ziel, bei einem bestimmten Motiv in verschiedenen Bildern dieselbe Farbe zu erzielen, und ist zum Beispiel von großem Nutzen, wenn die Bilder des betreffenden Motivs bei unterschiedlichen Lichtverhältnissen aufgenommen wurden. Da Kameramodelle unterschiedlicher Baureihen oder Hersteller Farben nur sehr selten in exakt gleicher Weise erfassen und rendern, bietet das Remapping auch hier große Vorteile. Mit den Steuerelementen „Farbton“ können Sie die Farbe eines Motivs, das mit zwei Kameras aufgenommen wurde, so anpassen, dass kein farblicher Unterschied zwischen den Bildern zu erkennen ist.
Sättigung (S): Definiert die Intensität eines bestimmten Farbtons. Ein gesättigter Farbton wirkt lebhaft und rein. Ein wenig gesättigter Farbton wirkt dagegen flach und grau. Ein vollständig entsättigter Farbton wird zu einem Grauton.
Leuchtkraft (L): Beschreibt die Helligkeit der ausgewählten Farbe. Je höher die Leuchtkraft ist, umso heller wird die Farbe. Die Anpassung der Leuchtkraft auf den Maximalwert führt zu reinem Weiß. Umgekehrt resultiert eine Reduzierung der Leuchtkraft in einer dunkleren Farbe. Die Reduzierung der Leuchtkraft auf den Minimalwert führt zu reinem Schwarz.
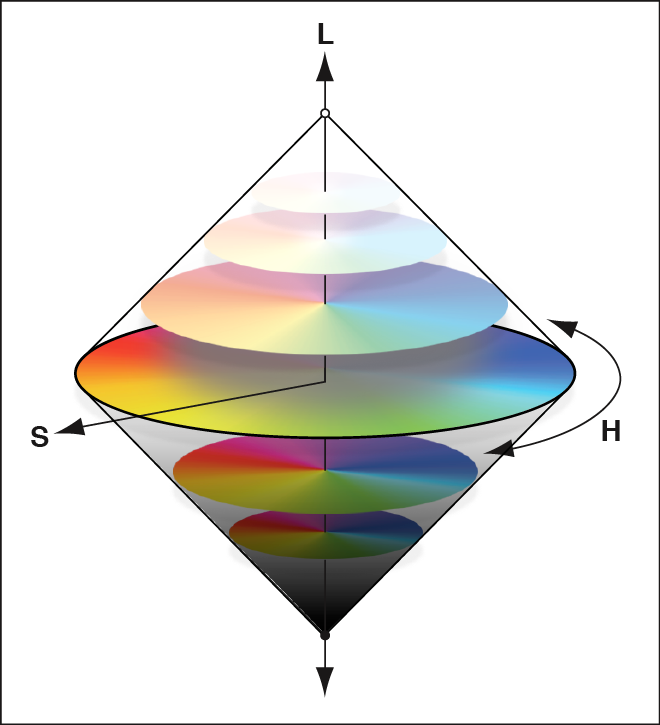
Farbwert einer Farbe in einem Bild anpassen
Wenn Sie die Werte einer Farbe in einem Bild anpassen möchten, müssen Sie zunächst die Farben ermitteln, die den größten Einfluss auf diese Farbwerte haben. Zu beachten ist dabei, dass die Farbanpassung im RGB-Farbraum erfolgt. Das bedeutet, dass Sie Gelb abschwächen, wenn Sie Blau verstärken, Magenta abschwächen, wenn Sie Grün verstärken usw. Wenn Sie eine Farbe isolieren und deren Farbton anpassen möchten, müssen Sie die Position dieser Farbe auf dem Farbrad identifizieren. Liegt der Farbwert der betreffenden Farbe beispielsweise näher an Cyan als an Blau, empfiehlt es sich in bestimmten Fällen, den Farbtonwert für Cyan, nicht jedoch den für Blau anzupassen. In anderen Fällen kann es hingegen angebracht sein, den Farbton für Cyan und für Blau zu ändern, um die beabsichtigten Farbwerte zu erhalten. Es gibt aber nicht nur eine „richtige“ Möglichkeit, die Farben in einem Bild zu optimieren. Wählen Sie Ihren Ansatz daher unter Berücksichtigung des Motivs und der generellen Wirkung, die Sie erzielen möchten.

Wählen Sie ein Foto aus.
Wählen Sie im Informationsfenster „Anpassungen“ oder im Bereich „Anpassungen“ der Schwebepalette „Informationen“ die Option „Farbe“ im Einblendmenü „Voreinstellung hinzufügen“ aus (oder drücken Sie die Tastenkombination „ctrl-C“).
-
Klicken Sie auf die Farbe, die Sie anpassen möchten, um die Steuerelemente für Farbton, Sättigung, Luminanz und Bereich anzuzeigen.
Hinweis: Sie können auf die Taste für die erweiterte Darstellung klicken, um den Abschnitt „Farbe“ so zu erweitern, dass die Steuerelemente für alle Farben zusammen angezeigt werden.

-
Verwenden Sie die Steuerelemente „Farbton“, um den Farbton der ausgewählten Farbe im Bild neu zuzuordnen.

Je nach ausgewählter Farbe können Sie den Farbton mit den folgenden Methoden neu zuordnen:
Rot: Durch eine Verringerung des Farbtonwerts wird der Farbton in Richtung von Magenta bewegt, während eine Erhöhung des Werts den Farbton in Richtung Gelb bewegt.
Gelb: Durch eine Verringerung des Farbtonwerts wird der Farbton in Richtung von Rot bewegt, während eine Erhöhung des Werts den Farbton in Richtung Grün bewegt.
Grün: Durch eine Verringerung des Farbtonwerts wird der Farbton in Richtung von Gelb bewegt, während eine Erhöhung des Werts den Farbton in Richtung Cyan bewegt.
Cyan: Durch eine Verringerung des Farbtonwerts wird der Farbton in Richtung von Grün bewegt, während eine Erhöhung des Werts den Farbton in Richtung Blau bewegt.
Blau: Durch eine Verringerung des Farbtonwerts wird der Farbton in Richtung von Cyan bewegt, während eine Erhöhung des Werts den Farbton in Richtung Magenta bewegt.
Magenta: Durch eine Verringerung des Farbtonwerts wird der Farbton in Richtung von Blau bewegt, während eine Erhöhung des Werts den Farbton in Richtung Rot bewegt.
-
Verwenden Sie die Steuerelemente des Parameters „Sättigung“, um die Intensität des ausgewählten Farbtons anzupassen.

-
Verwenden Sie die Steuerelemente des Parameters „Leuchtkraft“, um die Helligkeit der ausgewählten Farbe anzupassen.

-
Verwenden Sie die Steuerelemente des Parameters „Bereich“, um den Farbwertbereich der Anpassung für den Farbton der ausgewählten Farbe zu begrenzen oder zu erweitern.

Der Werteregler „Bereich“ ist standardmäßig auf 1,00 eingestellt.

Wiederholen Sie die Schritte 3 bis 7, bis die Farben im Bild Ihren Erwartungen entsprechen.
Farbwert einer bildspezifischen Farbe anpassen
Wenn Sie einen spezifischen, im Bild enthaltenen Farbton zum Ausgangspunkt der Farbanpassung machen wollen, können Sie die betreffende Farbe mit der Pipette „Farbe“ aufnehmen.
Wählen Sie ein Foto aus.
-
Klicken Sie im Abschnitt „Farbe“ des Informationsfensters „Anpassungen“ oder des Bereichs „Anpassungen“ der Schwebepalette „Informationen“ auf die Farbe, die dem bildspezifischen Farbton am ähnlichsten ist. Wählen Sie dann die Pipette „Farbe“ aus.

Der Zeiger ändert sich in eine Pipette und die Lupe mit einer vergrößerten Darstellung des Zielbereichs wird angezeigt. Standardmäßig wird das Bild mit der Lupe in Originalgröße (100 %) dargestellt. Bei Bedarf können die Vergrößerung der Lupe erhöhen, indem Sie einen höheren Vergrößerungswert aus dem Einblendmenü in der Lupe auswählen. Weitere Informationen hierzu finden Sie unter Lupe – Überblick.
-
Platzieren Sie die Pipette im Bild über der Farbe, die Sie anpassen wollen, und klicken Sie mit der Maus.

Der neue Farbton wird aufgenommen; er wird zum Ausgangspunkt für die nachfolgenden Anpassungen mit den Steuerelementen der Anpassung „Farbe“.