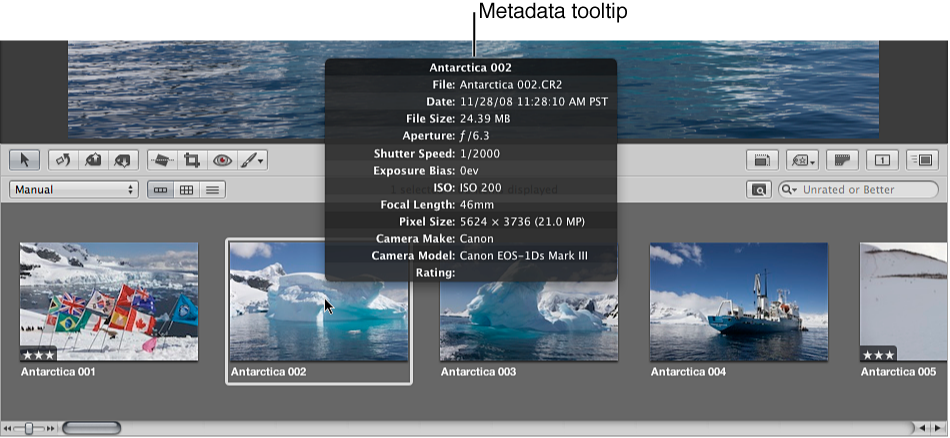Keywords overview
Keywords are descriptive words assigned to photo versions and saved as metadata. For example, a family portrait may include such keywords as Portrait, Family, Father, Mother, Daughter, Husband, Wife, Park, Client, Select, Purchased, and more.
Adding keywords to your photos helps you organize your photos and quickly locate specific photos.
After you’ve applied keywords to your photos, you can have Aperture display a photo’s keywords in the Viewer and Browser. You can also view keywords for selected photos in the Info inspector.

You can use the Smart Settings HUD to quickly locate photos by their keywords, and you can use Smart Albums to automatically group photos that have specific keywords assigned. For example, you can create a Smart Album at the library level named Purchased, which automatically groups all photos with the keyword Purchased. If you want to quickly review the photos your clients bought over time, all you have to do is open the Smart Album named Purchased.
You can also apply keywords to photos based on your future intentions. For example, you can create a Smart Web Page Album that gathers photos that have a For Web keyword applied. As you’re reviewing your photos, apply the keyword For Web to any photo you think is worthy of being published on your website. All photos with the keyword For Web are now collected in the Smart Web Page Album. If you later change your mind about publishing a photo on your website, you can always remove the keyword. As soon as you remove the keyword, the photo is removed from the Smart Web Page Album.
If you sell your photos to image libraries, you can export the keywords assigned to your photos as IPTC data. During export, Aperture embeds your keywords individually in the image file as IPTC-compliant keyword fields. The more keywords you apply to your photos, the more likely it is that your photos will be located by potential customers. For more information, see Apply IPTC metadata and keywords to your photos.
Important: If you’re planning to export your keywords as IPTC data, make sure your keyword phrases are no more than 64 characters in length. Longer keyword phrases may not be displayed properly in other IPTC editors or operating systems.
There are several ways to apply keywords:
-
Using the Keywords HUD

-
Using keyword controls, presets, and the keyword field in the control bar

-
Using the Lift and Stamp tools via the Lift & Stamp HUD

-
Using the Info inspector

You can turn on the display of photo keywords in the Viewer and Browser using metadata overlay views. Your keywords are displayed in overlays that appear across the bottom of the photo or below the photo. However, you must choose a metadata view that includes keywords, such as General or Caption & Keywords.
For more information about turning on metadata overlays in the Viewer and Browser, see Metadata overlays overview.
You can also view a photo’s keywords using metadata tooltips—floating info windows that appear when you position the pointer over a photo in the Browser or Viewer. You turn metadata tooltips on and off by pressing Control-T.