Open and close stacks
You can close a stack and open it again whenever you wish. You may want to do this to free up space in the Browser. You can also close stacks to quickly reduce the number of photos you must sort through visually when selecting photos for a final photo edit. When a stack is closed, only the stack’s pick photo appears in the Browser.
Close or open a stack
To close a stack: Select an open stack, then choose Stacks > Close Stack (or press Shift-K).
To open a stack: Select a closed stack, then choose Stacks > Open Stack (or press Shift-K).
You can also close or open a stack by clicking the Stack button on the pick photo.
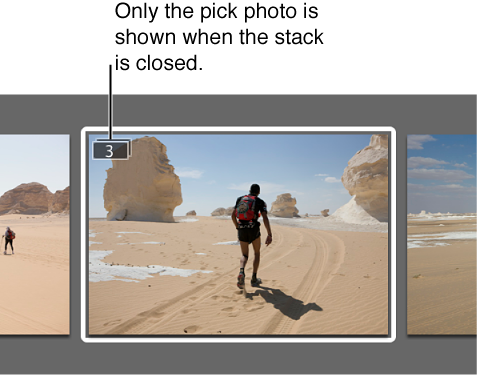
Close or open all stacks
To close all stacks: Choose Stacks > Close All Stacks, or press Option-Semicolon (;).
To open all stacks: Choose Stacks > Open All Stacks, or press Option-Apostrophe (‘).