Specify the type of metadata to display in the Viewer and Browser
You use the Browser & Viewer Metadata dialog to specify the types of metadata that are shown in the basic and expanded views for the Viewer, the Browser in grid view and filmstrip view, and the Browser in list view. You can also specify the types of metadata shown in metadata tooltips.
Note: When you choose a metadata overlay view for the Browser in list view, the metadata overlay view determines the number of columns that appear. Each metadata item in the metadata overlay view corresponds to a list view column.
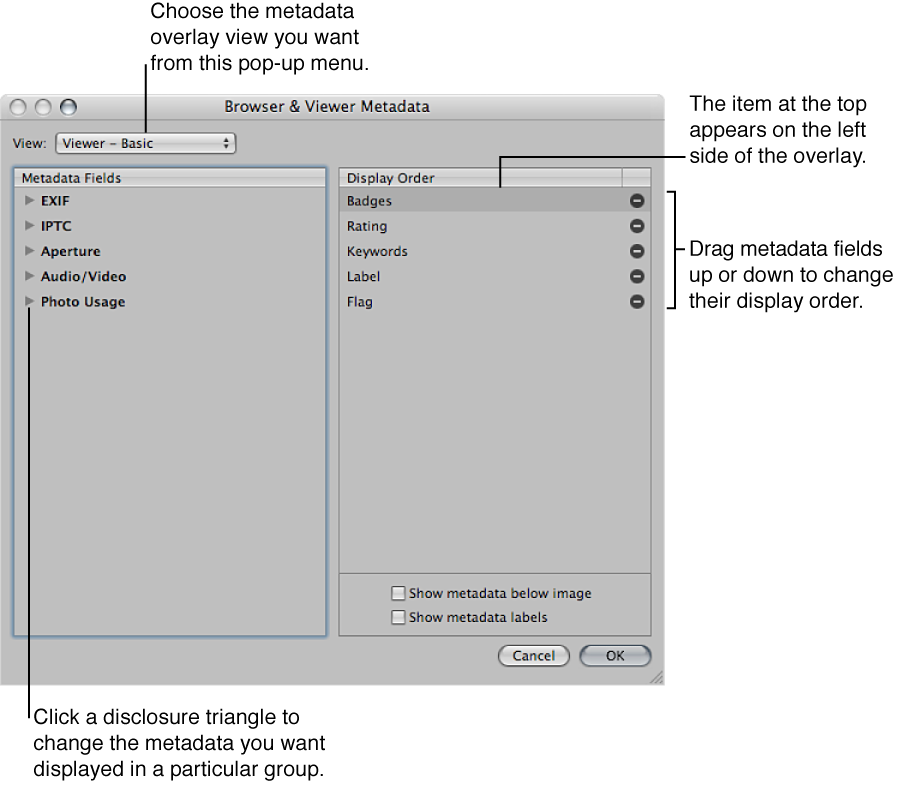
Set the metadata fields that are displayed in a specific metadata overlay view
-
Do one of the following:
Choose View > Metadata Display > Customize (or press Command-J).
In the tool strip, choose Edit from the Metadata Overlays pop-up menu.
The Browser & Viewer Metadata dialog appears.
Choose the metadata overlay view you want to modify from the View pop-up menu.
-
In the Metadata Fields column, do any of the following:
To add EXIF information, such as exposure and aperture settings: Click the EXIF disclosure triangle, then select the checkboxes next to the metadata fields you want to add to the metadata overlay view.
To add IPTC information, such as copyright information and keywords: Click the IPTC disclosure triangle, then select the checkboxes next to the metadata fields you want to add to the metadata overlay view.
To add Aperture information, such as version name and color labels: Click the Aperture disclosure triangle, then select the checkboxes next to the metadata fields you want to add to the metadata overlay view.
To add audio and video clip information, such as duration, data rate, and frames per second (fps): Click the Audio/Video disclosure triangle, then select the checkboxes next to the metadata fields you want to add to the metadata overlay view.
To add information about photo usage, such as whether or not a photo has been printed or emailed: Click the Photo Usage disclosure triangle, then select the checkboxes next to the metadata fields you want to add to the metadata overlay view.
The selected metadata fields are added to the Display Order column.
-
If you want to change the order in which the metadata fields are displayed in the overlay, drag the metadata fields in the Display Order column into a new arrangement.
The topmost metadata item in the Display Order column appears on the left side of the overlay.
When you are satisfied with the metadata fields assigned to the selected metadata overlay view and the arrangement of the metadata fields in that view, click OK.
Remove a metadata field from a metadata overlay view
-
Do one of the following:
Choose View > Metadata Display > Customize (or press Command-J).
In the tool strip, choose Edit from the Metadata Overlays pop-up menu.
The Browser & Viewer Metadata dialog appears.
Choose the metadata overlay view you want to modify from the View pop-up menu.
In the Display Order column, click the Remove (–) button next to the metadata field you want to remove.
When you are satisfied with the metadata fields assigned to the selected metadata overlay view and the arrangement of the metadata fields in that view, click OK.
Set the display of metadata in metadata tooltips
You can also customize the way metadata is displayed in tooltips—the floating info windows that appear when you position the pointer over a photo.
-
Do one of the following:
Choose View > Metadata Display > Customize (or press Command-J).
In the tool strip, choose Edit from the Metadata Overlays pop-up menu.
The Browser & Viewer Metadata dialog appears.
-
Choose Metadata Tooltips from the View pop-up menu.

-
In the Metadata Fields column, do any of the following:
To add EXIF information, such as exposure and aperture settings: Click the EXIF disclosure triangle, then select the checkboxes next to the metadata fields you want to add to the metadata tooltip.
To add IPTC information, such as copyright information and keywords: Click the IPTC disclosure triangle, then select the checkboxes next to the metadata fields you want to add to the metadata tooltip.
To add Aperture information, such as version name and color label: Click the Aperture disclosure triangle, then select the checkboxes next to the metadata fields you want to add to the metadata tooltip.
To add audio and video clip information, such as duration, data rate, and frames per second (fps): Click the Audio/Video disclosure triangle, then select the checkboxes next to the metadata fields you want to add to the metadata tooltip.
To add information about photo usage, such as whether or not a photo has been printed or emailed: Click the Photo Usage disclosure triangle, then select the checkboxes next to the metadata fields you want to add to the metadata tooltip.
The selected metadata fields are added to the Display Order column.
If you want to change the order in which the metadata fields are displayed in the tooltip, drag the metadata fields in the Display Order column into a new arrangement.
When you are satisfied with the metadata fields assigned to Metadata Tooltips view and the arrangement of the metadata fields in that view, click OK.
Set the position of metadata overlays
You can use the Browser & Viewer Metadata dialog to specify whether metadata overlays displayed with photos in the Viewer or in the Browser in grid view or list view appear over the lower portion of the photo or directly beneath it.
To display the metadata overlay over the lower portion of the photo: In the area below the Display Order column of the Browser & Viewer Metadata dialog, deselect the “Show metadata below image” checkbox.
To display the metadata overlay directly beneath the photo: In the area below the Display Order column of the Browser & Viewer Metadata dialog, select the “Show metadata below image” checkbox.
Turn the display of metadata labels on or off
You can use the Browser & Viewer Metadata dialog to specify that a metadata overlay view show metadata with labels. Labels provide the names of the metadata fields, such as “Lens” or “Caption,” and help identify the types of metadata being displayed. In some views, metadata labels are shown by default, but you can turn them off in the Browser & Viewer Metadata dialog. Turning off metadata labels can help save visual space in the selected metadata overlay view, allowing you to add more metadata fields to it.
In the area below the Display Order column of the Browser & Viewer Metadata dialog, select or deselect the “Show metadata labels” checkbox.
Metadata labels are turned on or off for the selected metadata overlay view. When metadata labels are turned on, they are displayed with the metadata fields they identify.