イメージのカラー値を個別に調整する
イメージの赤、緑、青、シアン、マゼンタ、および黄色を個別に調整するときは、「カラー」調整コントロールを使用します。各色について、「色相」、「彩度」、および「輝度」のコントロールがあります。「カラー」コントロールに表示されない色の色相、彩度、および輝度を調整する必要がある場合は、「カラー」スポイトツールを使って、イメージ内で調整が必要な色相を指定できます。
色相、彩度、および輝度のコントロールが色ごとに分かれているため、最初は複雑に見えるかもしれませんが、これらの調整が特定の色だけに適用されるので、ほかの色に影響を与えずに目的の色だけを訂正および調整することができます。また、「Aperture」には、「色相」、「彩度」、および「輝度」の調整が影響する色の範囲を設定するために、「範囲」コントロールが用意されています。これらの調整の影響を受ける色の範囲は、色分布とも呼ばれます。カラー調整を詳細に制御するときは、「範囲」コントロールを使用します。
ブラシを使って、カラー調整をイメージの一部だけに適用することもできます。詳しくは、ブラシ調整を適用するを参照してください。

色相、彩度、および輝度は、特定の色の特性を記述します:
色相(H):実際の色自体のことです。色相は、カラーホイール上の角度として測定されます。「Aperture」の「色相」スライダを動かすと、カラーホイール上の最初の位置の色がスライダ上の新しい位置の色にマップし直されます。色相の調整は、異なるイメージ上の同じ被写体の色に一致させるときによく行われます。特に、被写体をさまざまな照明条件で撮影したときには、イメージの色相を調整する方法が有効です。また、機種や製造元が異なるカメラの場合にも、イメージの色相を調整する方法が有効です。色の記録方法やレンダリング方法が完全に同じであることはほとんどないためです。「色相」コントロールを使って 2 台の異なるカメラで撮影した被写体の色を一致させれば、イメージを並べたときの違和感がなくなります。
彩度(S):特定の色相の強度のことです。色相が高くなると、鮮明で純粋な色に見えます。色相が低くなると、グレイに近い淡白な色に見えます。色相が完全になくなると、グレイの濃淡になります。
輝度(L):特定の色の明るさのことです。輝度を上げると、その色値が明るくなります。輝度を最大にすると、純粋な白になります。反対に、輝度を下げると、その色値が暗くなります。輝度を最小にすると、純粋な黒になります。
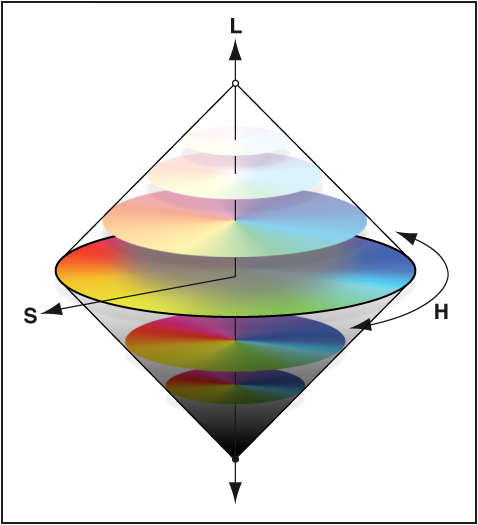
イメージのカラー値を調整する
イメージのカラー値を調整するときは、変更したい色に最も影響する色を最初に確認する必要があります。イメージの色は、RGB スペクトルの中で調整していることを理解しておいてください。つまり、青を増やすと黄が減り、緑を増やすとマゼンタが減ります。特定の色の色相だけを調整したいときは、カラーホイール上でその色の位置を確認することが重要になってきます。たとえば、カラー値が青よりもシアンに近い場合には、青の色相値を変えずにシアンの色相値を調整します。イメージによっては、求めているカラー値を実現するために、シアンと青の色相値を調整します。イメージの色を仕上げる方法は 1 つだけではありません。イメージの被写体および全体的にどのような仕上がりにしたいかに基づいて、調整方法を決める必要があります。

写真を選択します。
「調整」インスペクタまたは「インスペクタ HUD」の「調整」パネルで、「調整を追加」ポップアップメニューから「カラー」を選択します(または Control + C キーを押します)。
-
調整したい色をクリックして、「色相」、「彩度」、「輝度」、および「範囲」コントロールを表示します。
参考: 「展開表示」ボタンをクリックして「カラー」領域を展開し、すべての色のコントロールを一度に表示することもできます。

-
イメージ内の選択した色の色相をマップし直すには、「色相」コントロールを使用します。

選択した色に応じて、色相を次のようにマップし直すことができます:
赤:色相の値を小さくすると色相がマゼンタの方向に移動し、値を大きくすると色相が黄色の方向に移動します。
黄:色相の値を小さくすると色相が赤の方向に移動し、値を大きくすると色相が緑の方向に移動します。
緑:色相の値を小さくすると色相が黄色の方向に移動し、値を大きくすると色相がシアンの方向に移動します。
シアン:色相の値を小さくすると色相が緑の方向に移動し、値を大きくすると色相が青の方向に移動します。
青:色相の値を小さくすると色相がシアンの方向に移動し、値を大きくすると色相がマゼンタの方向に移動します。
マゼンタ:色相の値を小さくすると色相が青の方向に移動し、値を大きくすると色相が赤の方向に移動します。
-
選択した色の色相の強度を調整するには、「彩度」パラメータコントロールを使用します。

-
選択した色の明るさを調整するには、「輝度」パラメータコントロールを使用します。

-
選択した色の色相の調整の色範囲を狭くまたは広く設定するには、「範囲」パラメータコントロールを使用します。

デフォルトでは、「範囲」値スライダは 1.00 に設定されています。

イメージの色の表示が希望通りになるまで、手順 3〜7 を繰り返します。
イメージのカスタムカラー値を調整する
具体的な色相からカラー調整を開始したい場合は、「カラー」スポイトツールを使ってイメージ内の色相を指定できます。
写真を選択します。
-
「調整」インスペクタまたは「インスペクタ HUD」の「調整」パネルの「カラー」領域で、調整したい色相に最も近い色相の色をクリックして、「カラー」スポイトツールを選択します。

ポインタがスポイトに変わり、ルーペが表示されて、ターゲット領域が拡大して表示されます。デフォルトでは、ルーペのイメージ拡大率は 100 パーセント(フルサイズ)に設定されています。必要に応じて、「ルーペ」ポップアップメニューから拡大率を選んで、ルーペの拡大率を上げることができます。詳しくは、ルーペの概要を参照してください。
-
スポイトをイメージ内の調整したい色の上に置いて、クリックします。

新しい色相が選択され、その色相のカラー調整を開始できるようになります。