选择性地调整图像的颜色值
您可以使用颜色调整控制来选择性地调整图像中的红色、绿色、蓝色、青色、洋红色和黄色。每种颜色都有单独的色调、饱和度和亮度控制。如果您需要调整没有显示在颜色控制中的颜色的色调、饱和度和亮度,您可以使用“颜色”滴管来识别需要调整的图像中的饱和度。
尽管基于每个颜色的色调、饱和度和亮度的分段控制可能最开始似乎有些复杂,但是将这些调整限制到特定颜色可帮助您校正和增强目标颜色,而不会影响其他颜色。此外,Aperture 提供了范围控制,可用于设定被色调、饱和度和亮度调整影响的颜色范围。被这些调整影响的颜色范围也称为套色蔓延。您可以使用范围控制对您的颜色调整进行微调。
您也可以将颜色调整刷到图像的所选部分。有关更多信息,请参阅应用笔刷调整。

色调、饱和度和亮度描述了特定颜色的特征:
色调 (H):描述实际颜色本身。色调在色轮上以角度体现。在 Aperture 中移动“色调”滑块会将色轮中其原始位置的颜色重新映射到滑块指示的新位置。进行色调调整通常是为了将不同图像中同一主体的颜色进行匹配。当您拍摄的主体在各种光照条件下移动时,调整图像的色调特别有用。调整图像色调的另一个有优点是,不同类型或来自不同制造商的相机型号在捕捉和渲染颜色方面很少会采用完全一样的方式。您可以使用色调控制对使用两个不同相机拍摄的主体的颜色进行匹配,以便当这两个图像摆放在一起时,它们会相匹配。
饱和度 (S):定义特定色调的强度。饱和的色调会让颜色看起来生动而纯净。不太饱和的色调看起来平淡且更灰。完全去饱和的色调会变成灰色的阴影。
亮度 (L):描述所选颜色的亮度。增加亮度会使所选颜色值变亮。最大化亮度调整会导致纯白。反之,减小亮度会让所选颜色变暗。最小化亮度调整会导致纯黑。
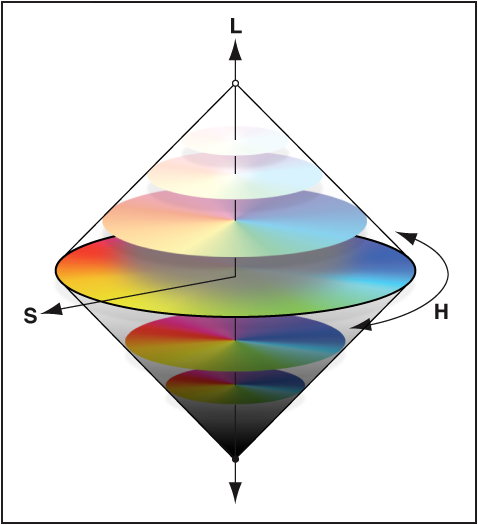
调整图像中的颜色值
当您想要调整图像中的颜色值时,您必须首先标识出对您要更改的颜色有最大影响的颜色。必须知道,您是在 RGB 光谱中调整图像的颜色。当您增加蓝色时就会减少黄色,当您增加绿色时就会减少洋红色,诸如此类。当您想要隔离某个颜色并调整其色调时,在色轮上标识出该颜色的位置很重要。例如,如果颜色值较蓝色更接近青色,您可能决定调整青色色调值而不调整蓝色色调值。根据图像,您可能决定同时调整青色和蓝色色调值来达到您要寻找的颜色值。让图像中的颜色更完美不只有一种校正方法。您的方法必须基于图像的主体以及您要达到的整体美感。

选择照片。
在“调整”检查器或“检查器”HUD 的“调整”面板中,从“添加调整”弹出式菜单中选取“颜色”(或按下 Control-C)。
-
点按您想要调整的颜色来查看其“色调”、“饱和度”、“亮度”和“范围”控制。
【注】您也可以点按“扩展视图”按钮来展开“颜色”区域以同时显示所有颜色的控制。

-
若要重新映射图像中所选颜色的色调,请使用“色调”控制。

根据所选的颜色,您可以按照以下方式重新映射色调:
红色:减少色调值使色调移向洋红色,而增加值将使色调移向黄色。
黄色:减少色调值使色调移向红色,而增加值将使色调移向绿色。
绿色:减少色调值使色调移向黄色,而增加值将使色调移向青色。
青色:减少色调值使色调移向绿色,而增加值将使色调移向蓝色。
蓝色:减少色调值使色调移向青色,而增加值将使色调移向洋红色。
洋红色:减少色调值使色调移向蓝色,而增加值将使色调移向红色。
-
若要调整所选颜色色调的强度,请使用“饱和度”参数控制。

-
若要调整所选颜色的亮度,请使用“亮度”参数控制。

-
若要限制或扩展所选颜色色调上的调整的色度范围,请使用“范围”参数控制。

默认情况下,“范围”值滑块设定为 1.00。

重复步骤 3 到步骤 7,直到您对图像中颜色的外观感到满意。
调整图像中的自定颜色值
如果您需要特定的色调作为您色调调整的起始点,您可以使用颜色滴管来识别图像中的色调。
选择照片。
-
在“调整”检查器或“检查器”HUD 的“调整”面板的“颜色”区域中,点按具有最接近您计划调整的色调的色调的颜色,然后选择颜色滴管工具。

指针变成滴管,放大镜出现,显示了目标区域的放大视图。默认情况下,放大镜设定为将图像放大为 100%(完整大小)。如果需要,您可以增加放大镜的放大倍数,方法是从“放大镜”弹出式菜单中选取一个放大倍数值。有关更多信息,请参阅放大镜概述。
-
将滴管放在您要调整的图像的颜色的上方,然后点按。

新色调将被选定并成为该色调颜色调整的起始点。